티스토리 뷰
엑셀은 이용하다 보면 이미지를 추가해서 넣어야 하는 경우나 메일을 통한 계약서에 서명을 해야 하는 경우가 있습니다. 하지만 기본적으로 사진을 추가할 때는 이미지를 다운로드하고 삽입탭을 눌러야 하는 복잡함이 있습니다. 하지만 오늘은 이렇게 복잡하지 않고 쉽게 엑셀 사진 삽입하는 방법과 무료로 전자서명 만들 수 있는 방법에 대해 알려드리도록 하겠습니다.
글로 싸인 이용하여 무료 전자서명 만들기
첫번째는 전자서명 만들기 무료로 이용하는 법에 대해 알려드리겠습니다. 이를 이용하기 위해서는 아래 글로 싸인 홈페이지로 이동합니다.
홈 화면 오른쪽 상단 전자도장 만들기를 클릭합니다. 이 중에서 싸인 그리기나 싸인 만들기를 선택합니다. 참고로 도장도 만들 수 있으니 필요한 것을 이용하면 됩니다. 여기서는 싸인 그리기를 이용해 보겠습니다.
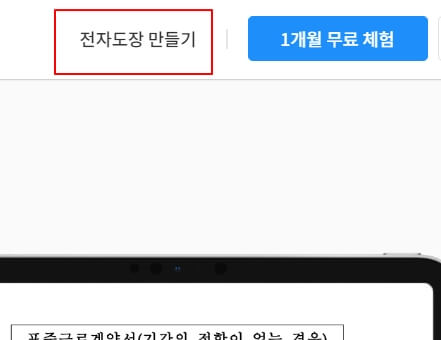
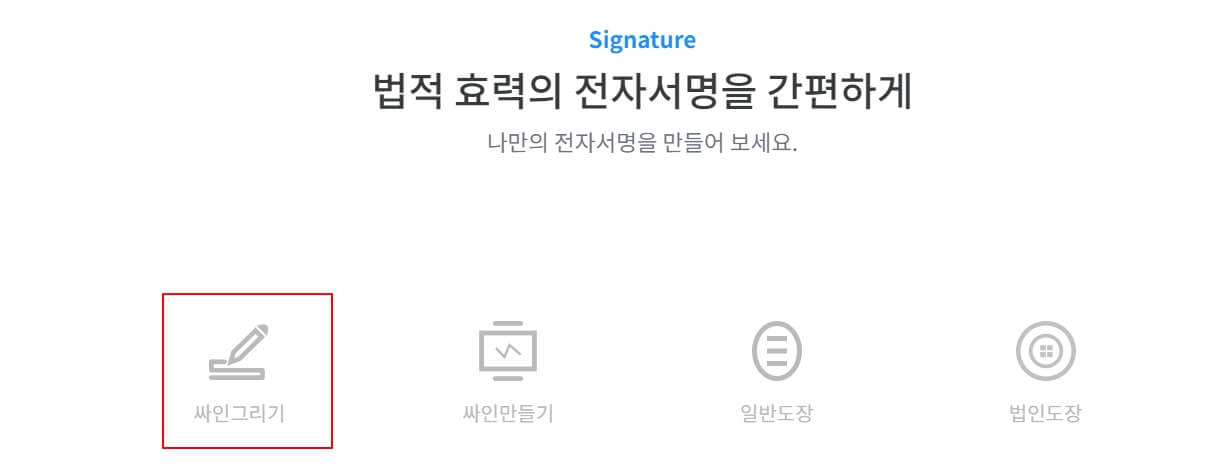
빈 공간에 싸인을 직접 마우스를 이용해 입력 후 만들기를 클릭합니다. 만든 서명 내 메일로 보내기를 클릭합니다.
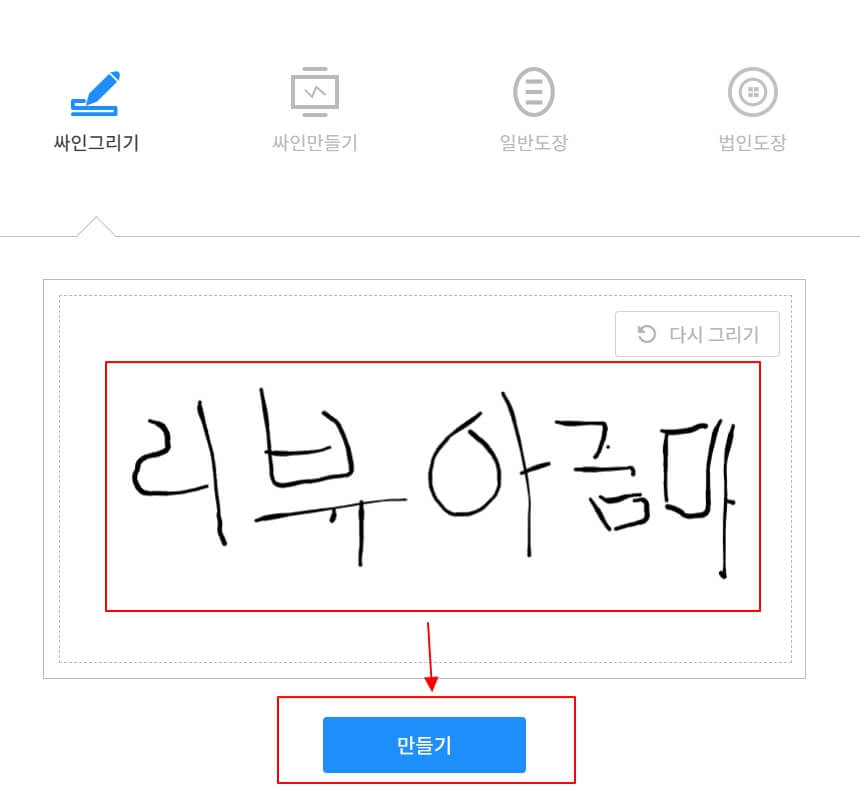
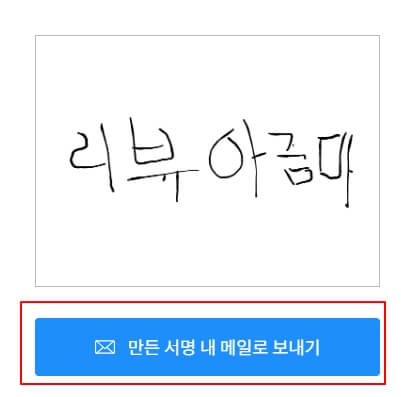
전자도장 메일로 보내기 내역 입력 후 전송하기를 클릭합니다. 그럼, 메일의 첨부파일을 다운로드하면 됩니다.
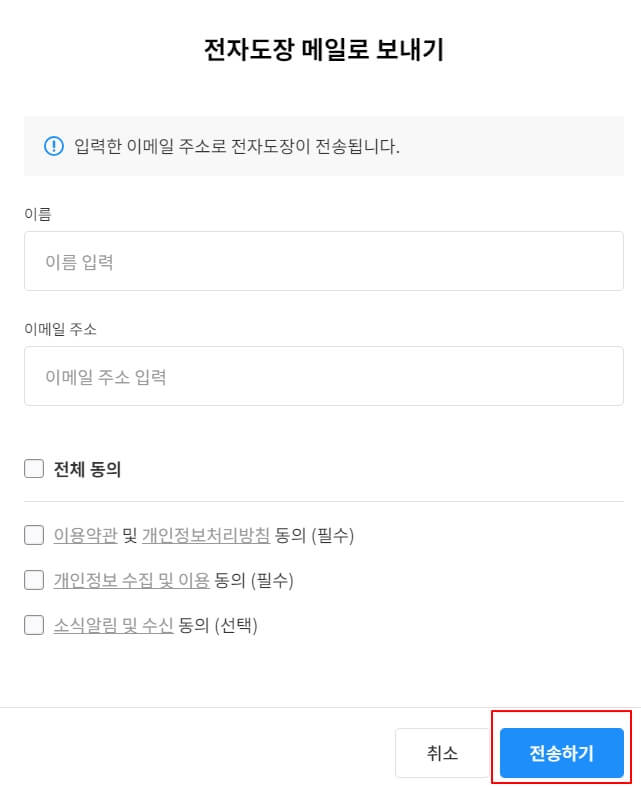
png 파일로 다운로드가 되니 엑셀에서도 바탕이 투명하게 이용할 수 있습니다. 하나만 만들어 놓으면 다른 파일에서도 쉽게 이용할 수 있습니다.

엑셀 사진 삽입 쉽게 하는 법
이번에는 사진을 쉽게 엑셀에 삽입하는 방법에 대해 알려드리겠습니다. 참고로 여기서는 엑셀 2013버전을 사용하고 있으니 그 이후 버전은 모두 가능합니다.
이미지를 쉽게 추가하는 방법은 인터넷에서 추가할 이미지를 검색 후 그냥 왼쪽 마우스를 누른 상태에서 엑셀에 드레그를 하면 끝입니다. 그럼, 아래 이미지처럼 사진이 쉽게 추가된 것을 볼 수 있습니다. 참 쉽죠.
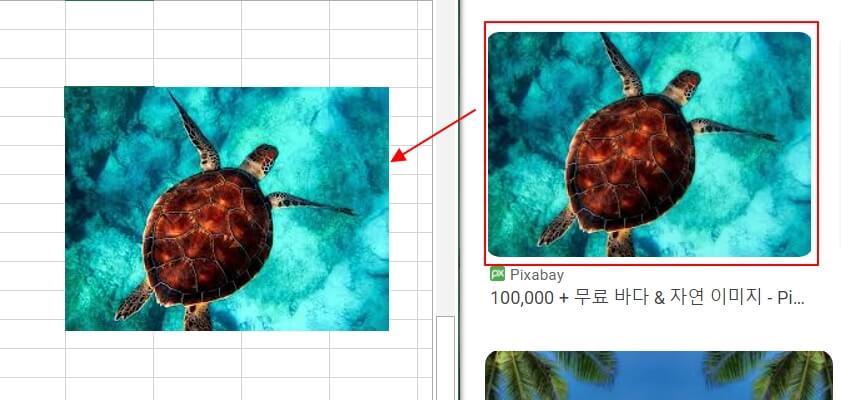
셀에 맞춰 사진 추가 하는 법
그런데 이렇게 갖고온 이미지는 자유롭게 내가 놓고 싶은 위치에 추가할 수 있습니다. 그런데 셀에 맞춰 사진을 추가 하고 싶다면 ALT(알트) 키를 누른 상태에서 이미지를 움직이면 됩니다.
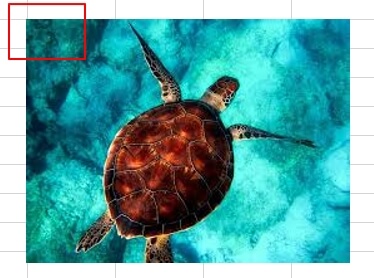
ALT키는 왼쪽 셀에만 맞추는 데 그치지 않고 셀 안에 크기에 맞춰 넣을 때도 이용하면 셀 크기에 맞게 이미지를 넣을 수 있으니 참고하면 좋을 것 같습니다.
셀 크기에 맞춰 이미지 크기도 변하게 하는 법
만약 셀 크기를 갑자기 크게 하거나 줄여야 할 때가 있습니다. 이럴 때 그냥 크기를 키우면 이미지 크기는 원래 크기에서 변화가 없게 됩니다. 이럴 때는 처음부터 셀 크기를 늘리기 전 오른쪽 마우스를 클릭하여 크기 및 속성을 클릭합니다. 아래 속성을 위치와 크기 변함으로 선택합니다.

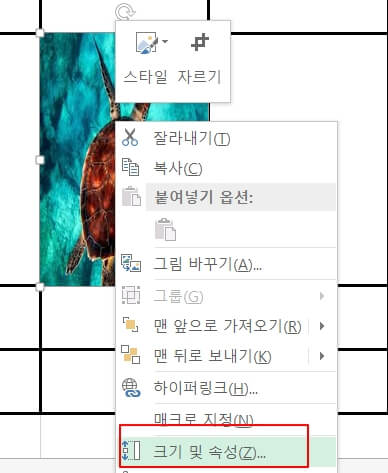
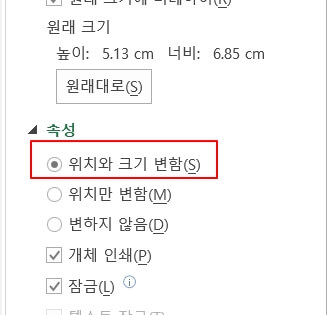
속성만 바꿔 놓으면 이제는 셀 크기에 변화를 주더라도 이미지가 함께 변화가 되는 것을 볼 수 있습니다.
함께 보면 좋은 정보
PDF파일 변환 및 무료 편집 프로그램 3가지
오늘은 PDF파일을 편집할 수 있는 무료 프로그램 3가지를 소개하고자 합니다. 이번에 알려드릴 프로그램은 파일 변환뿐만 아니라 편집도 가능합니다. 또한 개인뿐만 아니라 기업에서도 사용이
doit-life.tistory.com
'IT' 카테고리의 다른 글
| 삼성 갤럭시 AI 업데이트 되는 기종 및 지원 내용 (0) | 2024.04.15 |
|---|---|
| 구글 애드센스 수익으로 돈벌기 인텐트 광고 추가하는 법 (4) | 2024.04.12 |
| one ui 6.0 업데이트 부고장 보이스피싱 자동차단 하는 법 (0) | 2024.02.02 |
| 갤럭시 s24 사전예약 사은품 신청 방법 (0) | 2024.01.30 |
| 유튜브 백그라운드 재생 및 광고 프리미엄 가입 없이 이용하는 법 (1) | 2024.01.25 |