티스토리 뷰
아이패드 캡쳐 방법 3가지를 알려드리려고 합니다.
아이패드로 웹사이트를 보는 경우 자신에게 필요한 정보를 보게 될 때가 있습니다. 그럴 때 인쇄를 하기 보다는 화면캡쳐를 하여 사용하는 경우가 많이 생깁니다.
그렇다고 앱을 설치하고 사용하기에는 생각보다 아이패드 용량이 그리 크지 않는 경우가 많은데요 이때 사용할 수 있는 아이패드 캡쳐방법 3가지 지금부터 소개하겠습니다.
아이패드 버튼 이용하기
아이패드 캡쳐방법 첫 번째 방법은 버튼을 이용하는 방법입니다.
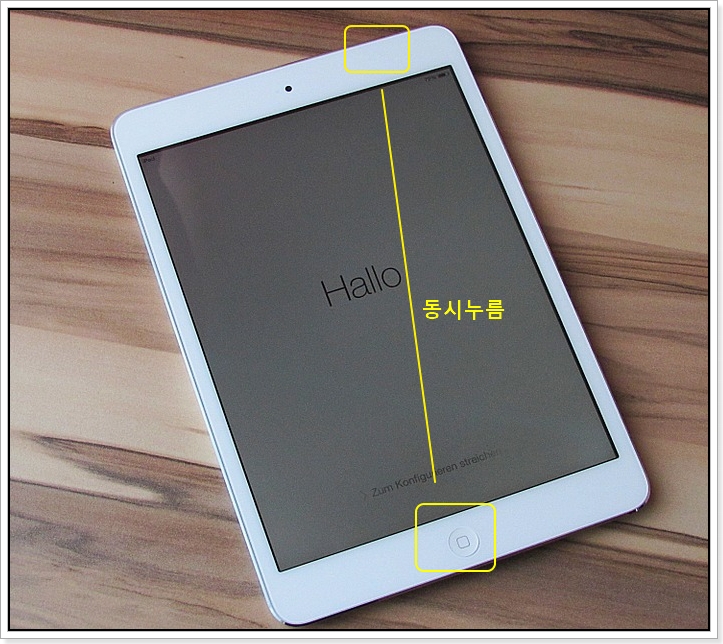
위의 그림처럼 가운데 동그라미 버튼이 있으면 가운데 동그라미 버튼과 맨 위의 전원버튼을 동시에 누르면 됩니다.
제일 기본적인 방법이지만 사용하다보면 화면은 크고 버튼은 맨위와 아래에 있기에 동시에 누르기가 생각보다 쉽지 않는 것을 알 수 있습니다.
또한 버튼 터치불량일 경우 아예 활용 할 수 없는 문제가 생깁니다.
아이패드 AssitiveTouch 이용하기
아이패드 캡쳐방법 두 번째는 AssitiveTouch를 이용하는 방법입니다.
이는 버튼 터치불량일 때도 유용하게 쓸 수 있어서 저도 자주 이용하는 방법입니다.
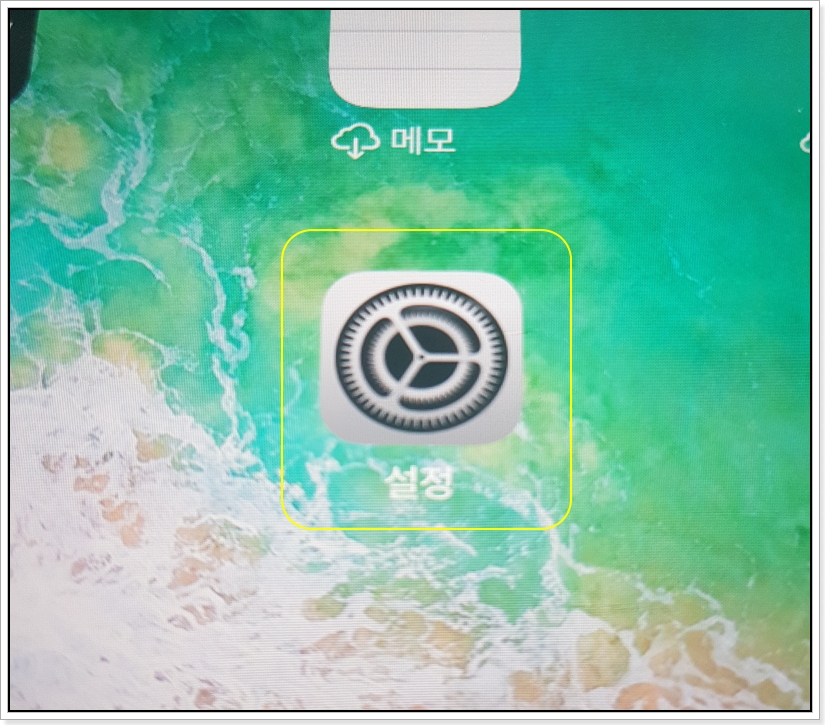
먼저 설정 창을 열어줍니다.
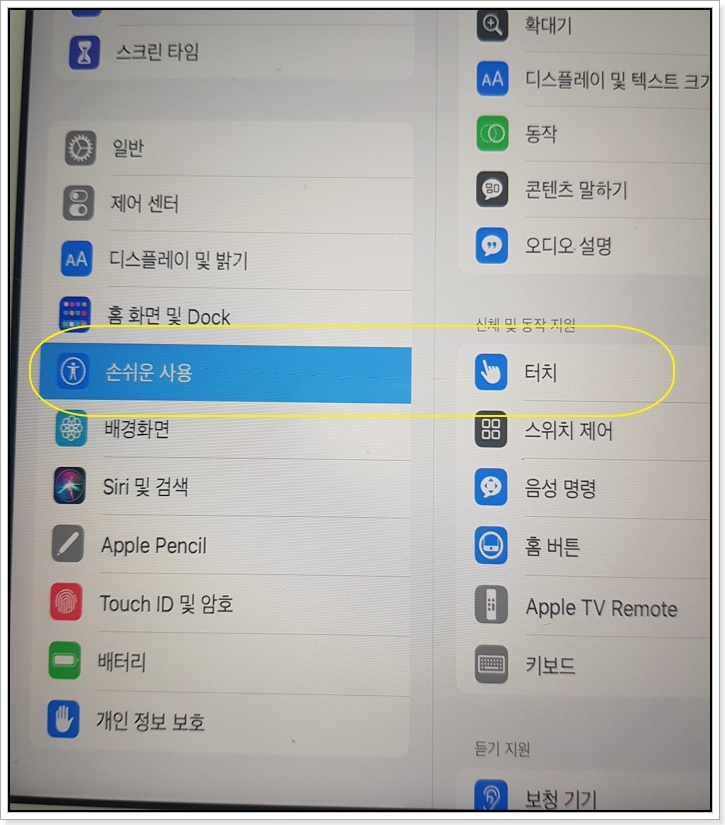
많은 설정 기능이 보입니다. 그중 아래로 좀더 내려가면 손쉬운 사용이 보입니다.
손쉬운 사용을 터치하면 또 많은 기능들을 볼 수 있는데 그 중에서 손모양의 터치를 선택합니다.
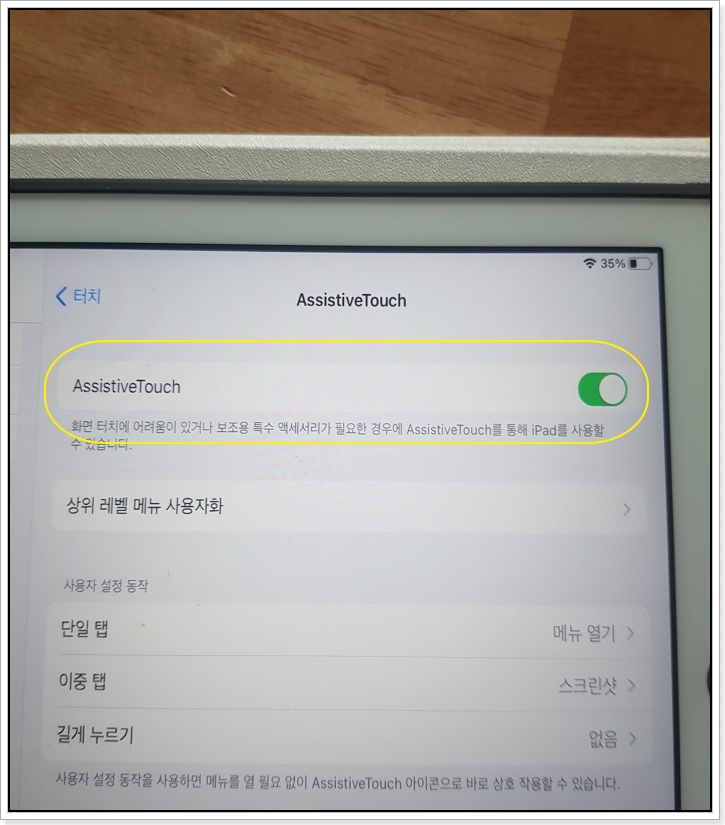
이곳이 AssistiveTouch 기능을 설정 할 수 있는 공간입니다.
기본적으로 끔으로 되어 있는데요 여기를 활성화 시켜줍니다.
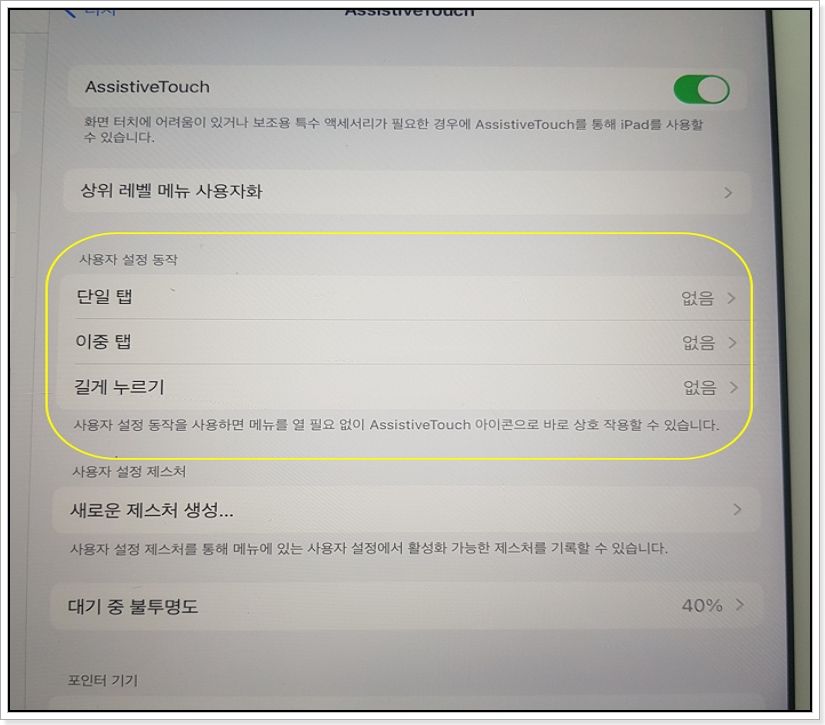
AssistiveTouch 아래로 내려가면 사용자 설정 동작을 지정 할 수 있습니다.
단일 탭, 이중 탭, 길게 누르기 이렇게 세 가지 기능을 쓸 수 있습니다.
저는 단일 탭을 이용하여 스크린 샷을 할 수 있도록 지정해 보겠습니다. 단일 탭을 터치합니다
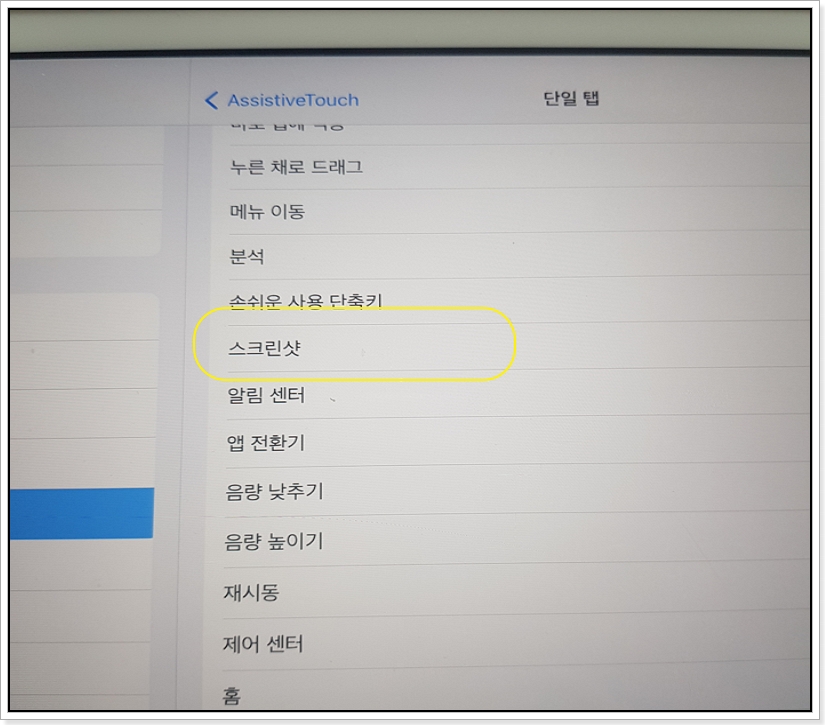
단일 탭을 누를 경우 시도할 수 있는 기능들이 쭉 나열되어 있습니다.
아이패드 화면캡쳐 방법이기에 스크린샷을 선택해줍니다.
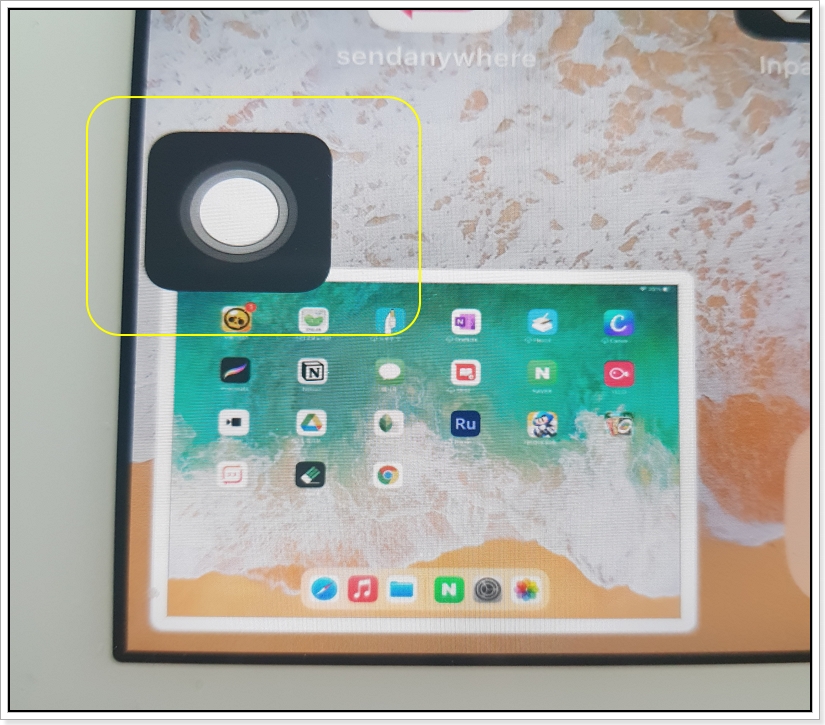
사진에 나오는 것처럼 검정 바탕에 흰색 동그라미가 보입니다. 이 아이콘이 AssistiveTouch입니다.
단일 탭에 스크린샷을 지정 해 두었기 때문에 한번에 터치로 아이패드 화면캡쳐가 가능합니다.
버튼이 터치불량이어도 이 기능을 이용하면 문제가 없어집니다.
애플 펜슬 이용하기
아이패드 캡쳐방법 마지막은 애플 펜슬을 이용하기입니다.
아이패드 이용자라면 애플 펜슬을 기본으로 갖고 있는 경우가 많을 것입니다. 그럴 때 쓰기에 딱 좋은 방법입니다.
AssistiveTouch도 간편하지만 항상 화면에 아이콘이 보이기에 민감한 분이라면 눈에 거슬릴 수도 있기 때문입니다.
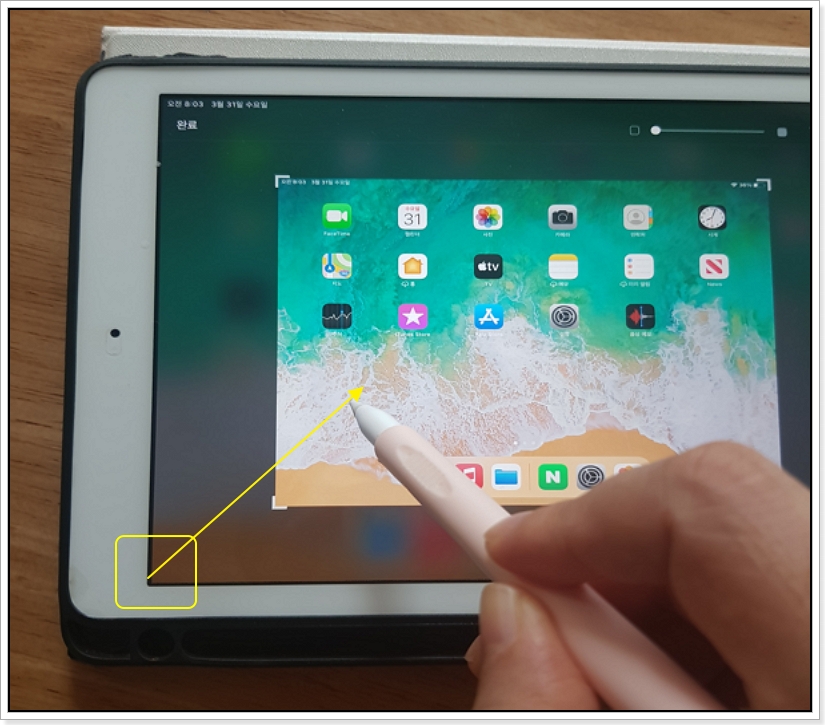
그리고 무지 간단합니다. 애플펜슬만 연결되어 있다면 사용하면서 필요한 것만 쏙 화면 캡쳐가 가능해집니다.
바로 왼쪽이나 오른쪽 꼭지점에서 애플펜슬을 화살표 방향대로 쓱 그으면 끝입니다.
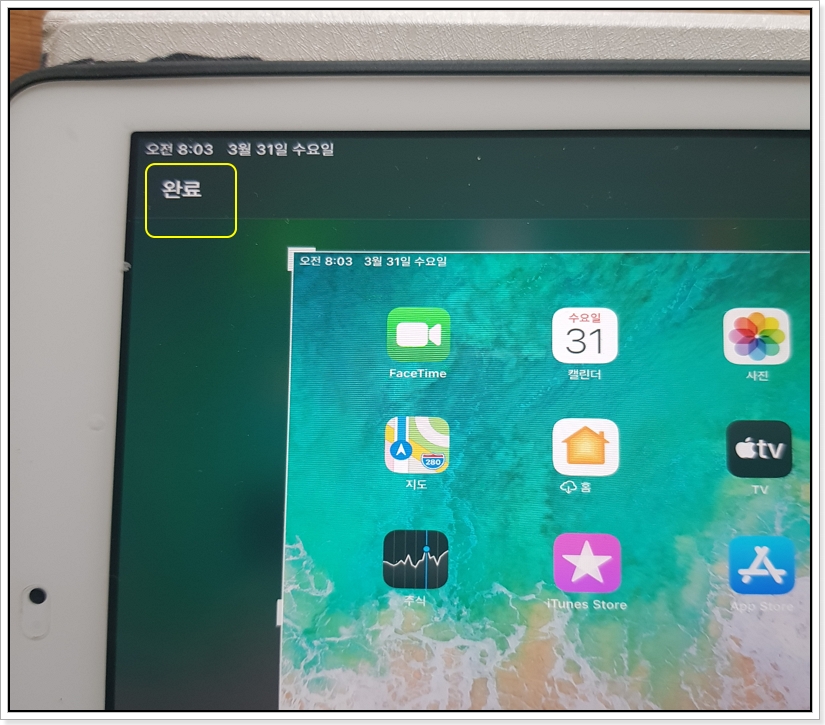
저장을 하려면 왼쪽 상단에 있는 완료 버튼을 누르면 됩니다.
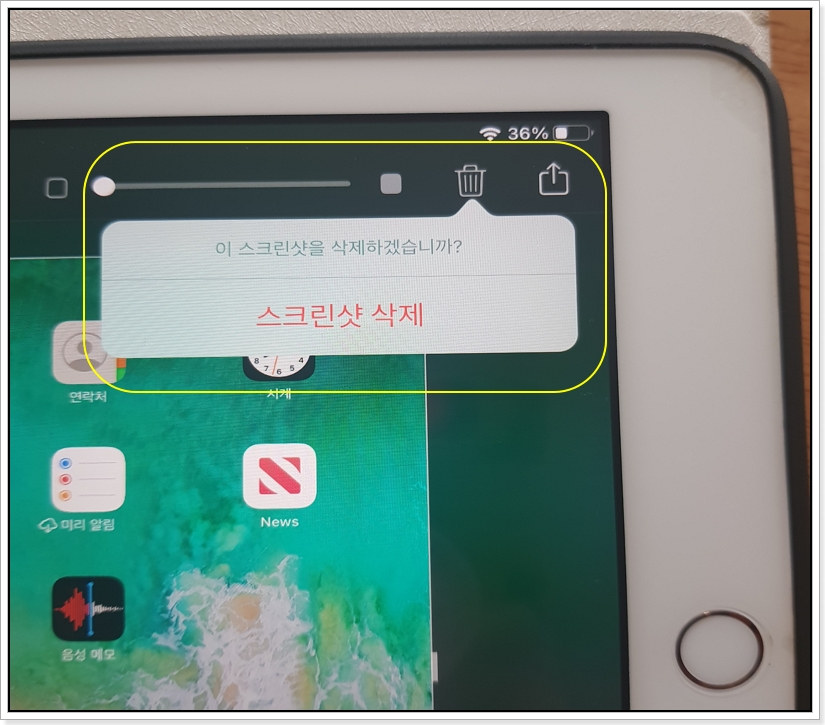
만약 잘못 캡쳐를 했다면 오른쪽 상단에 있는 휴지통 아이콘을 누르면 스크린샷 삭제가 나오는데 삭제를 터치하면 됩니다.
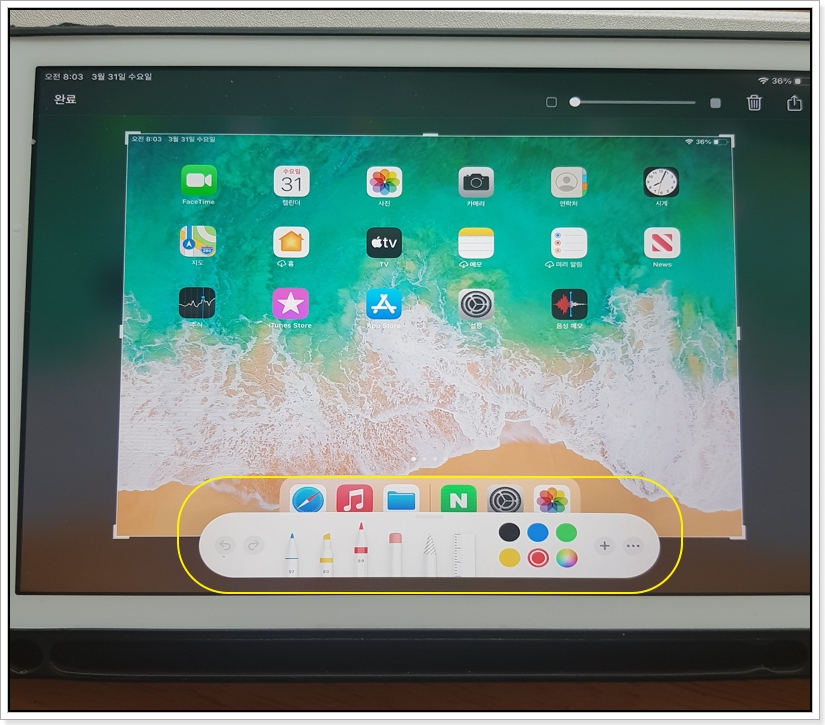
애플펜슬을 이용하면 사진처럼 캡쳐하자마자 필요한 부분을 표시하거나 글씨를 쓸 수도 있습니다.
함께 알면 도움이 되는 포스팅
갤럭시 유튜브 광고 제거 어플 판도 브라우저
갤럭시 유튜브 광고 제거 어플 판도브라우저 사용법에 대해 알려드리겠습니다. 모바일로 유튜브를 보는 데 광고 뜨는 게 귀찮다면 끝까지 읽어주시기 바랍니다. 유튜브 프리미엄을 가입을 하면
doit-life.tistory.com
대용량 파일 보내는 방법 센드애니웨어(send anywhere)
대용량 파일 보내는 방법 센드애니웨어 사용법에 대해 이야기하고자 합니다. 핸드폰을 많이 이용하다 보면 용량이 꽉차거나 내가 찍은 사진이나 동영상을 컴퓨터로 옮기는 경우가 있습니다. 그
doit-life.tistory.com
지금까지 아이패드 캡쳐방법 3가지를 알아보았는데요 직접 써보면서 자신에게 제일 편한 방법을 찾아 사용할 수 있을 것입니다. 좀더 활용도 높은 테블릿으로 이용하는 데 도움이 되었으면 좋겠습니다.
'IT' 카테고리의 다른 글
| 구글 애드센스 승인 후 꼭 해야하는 한 가지 (0) | 2021.04.08 |
|---|---|
| 크롬 광고창 안뜨게 하는 방법 안내 (0) | 2021.04.03 |
| 일회용 이메일 욥메일 YOPMAIL 이용 방법 (0) | 2021.03.29 |
| 갤럭시 유튜브 광고 제거 어플 판도 브라우저 (0) | 2021.03.23 |
| 와이파이 연결 안될때 확인방법 노트북편 (0) | 2021.03.19 |