티스토리 뷰
컴퓨터를 이용하다 보면 이것저것 프로그램을 다운로드하는 경우가 많습니다. 그것을 제어판을 통해 제거하는 것이 일반적입니다. 하지만 이렇게 프로그램 삭제를 하게 되면 제어판에서는 사라졌지만 다른 곳에 찌꺼기 파일이 남아 있는 경우가 있습니다. 이럴 때 geek uninstaller 프로그램을 이용하면 무료로 깔끔하게 제거할 수 있으니 꼭 사용해 보시기 바랍니다.
제어판 프로그램 제거 geek uninstaller 사용법
그럼, 지금부터 제어판 프로그램 제거 geek uninstaller 사용법을 하나씩 알려드리겠습니다. 먼저 아래 홈페이지로 들어갑니다.
홈화면 오른쪽 상단에 Download를 클릭합니다. 왼쪽 무료( FREE) 이용하여 ZIP 파일을 다운로드 합니다.
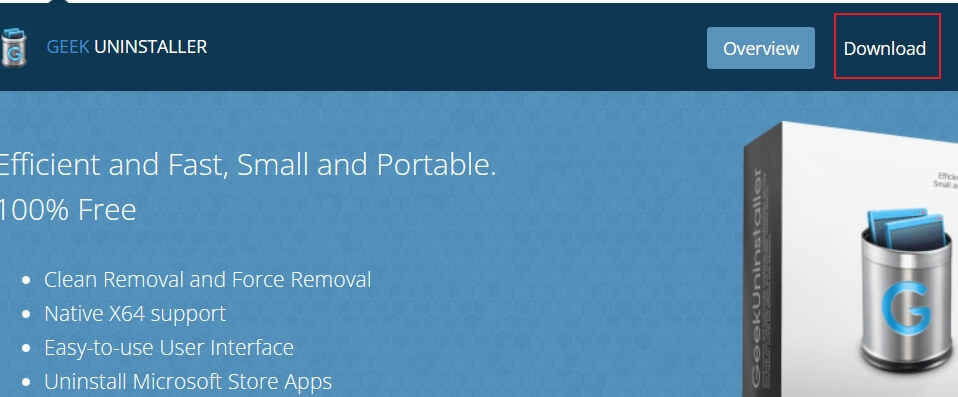
다운로드가 어려우신분을 위해 아래 ZIP 파일을 첨부하오니 내려받으시기 바랍니다.
압축을 풀면 geek 아이콘을 볼 수 있습니다. 클릭을 하면 오른쪽 내가 설치한 프로그램들을 볼 수 있습니다.
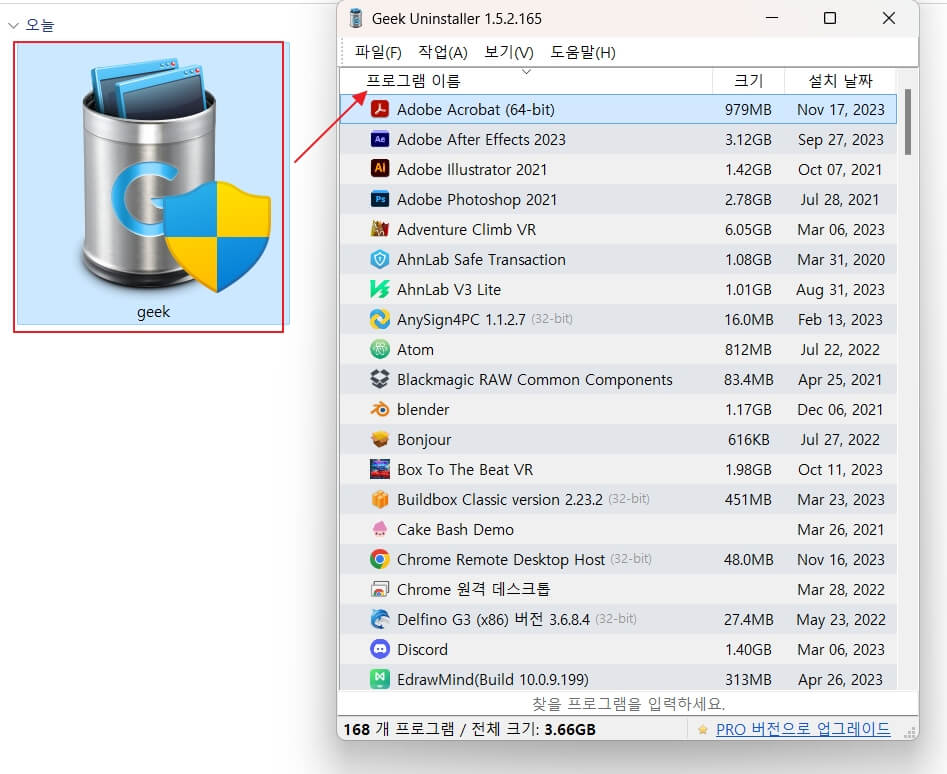
프로그램 삭제방법은 어렵지 않습니다. 삭제할 프로그램을 우클릭 후 제거를 선택합니다. 이 제품을 제거하시겠습니까? 팝업이 뜨면 '예'를 선택합니다.
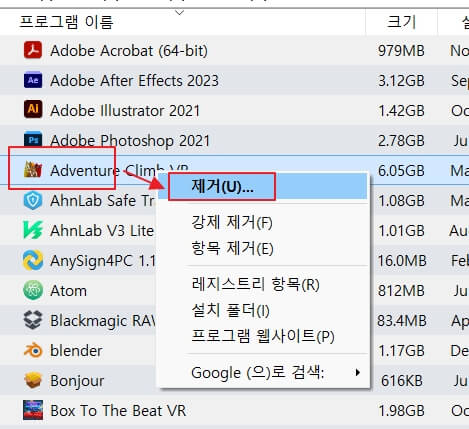
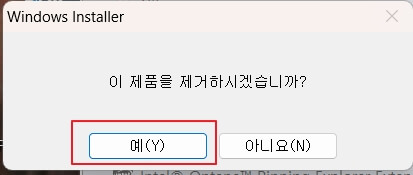
geek uninstaller를 이용하면 찌꺼기 파일과 레지스트리 값까지 깔끔하게 제거합니다. 제가 금방 삭제한 프로그램은 찌꺼기 파일이 없어 남은 흔적을 찾을 수 없다고 나옵니다. 닫기를 클릭합니다.
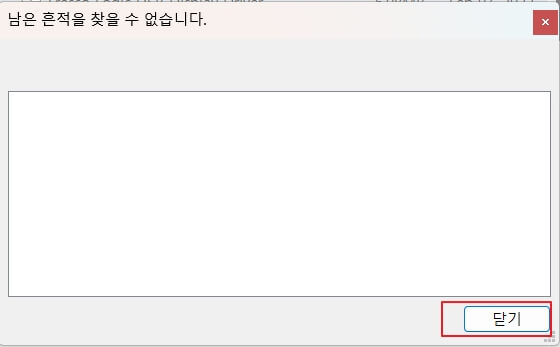
Geek Uninstaller 특징
Geek Uninstaller는 사용자에게 효율적이고 빠른 소프트웨어 제거 기능을 제공하는 무료 프로그램입니다.
이 프로그램은 윈도우 제거에서 할 수 없는 남아 있는 찌꺼기 파일이나 레지스트리 파일까지 깔끔하게 제거합니다. 뿐만 아니라 손상된 소프트웨어를 강제로 제거도 할 수 있습니다. 손상된 소프트웨어란 윈도우에서 제어판 프로그램 삭제를 하려고 해도 삭제가 되지 않은 앱을 말합니다.
안전하게 사용할 수 있는 프로그램으로 알려져 있어 누구나 쉽게 이용 가능합니다. 또한 40개 이상의 언어를 지원합니다. 여기에 한국어도 포함됩니다.
마지막으로 윈도우8/8.1/10/11에서 마이크로소프트 스토어 앱도 제거할 수 있습니다. 스토어 앱은 윈도우에서는 보이지가 않습니다. 이 프로그램을 이용하면 view - windows store apps를 클릭하면 설치된 앱을 모두 볼 수 있습니다.
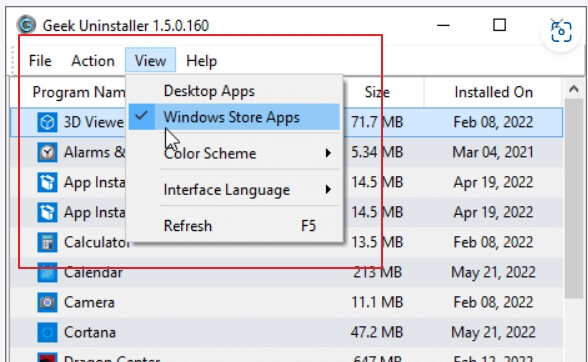
주의사항
geek uninstaller도 몇 가지 주의사항이 있습니다.
먼저, 제거 후 복원 옵션이 없습니다. 한마디로 앱을 제거하거나 강제로 제거를 한 경우 다시 되돌릴 수 없으니 진짜 삭제하는 프로그램인지 한번 더 확인하시기 바랍니다.
다음은 이미 제거된 앱에 의해 시스템에 남겨진 흔적은 삭제하지 않습니다.
함께 보면 좋은 정보
MS오피스 무료로 설치없이 사용하는 방법
혹시 엑셀이나 파워포인트를 사용하기 위해 비싼 CD 프로그램을 사거나 MS 오피스 무료 설치방법을 찾아 헤맸던 적이 있으신가요? 만약 이런 적이 있다면 오늘 포스팅 내용을 꼭 읽어 보시기 바
doit-life.tistory.com
'IT' 카테고리의 다른 글
| v3무료백신 다운로드 및 사용방법 (0) | 2023.12.26 |
|---|---|
| 카톡 ai(인공지능) 업데이트 신기능 2가지 (1) | 2023.12.20 |
| 샌드 애니웨어 무료 대용량 파일 보내기 하는 법 (0) | 2023.12.09 |
| chatgpt 영어회화 모바일 무료 사용법 (0) | 2023.12.06 |
| 휴대폰 카메라 설정 꿀팁 5가지 사진 잘 찍는법 (2) | 2023.12.03 |