티스토리 뷰
혹시 엑셀이나 파워포인트를 사용하기 위해 비싼 CD 프로그램을 사거나 MS 오피스 무료 설치방법을 찾아 헤맸던 적이 있으신가요? 만약 이런 적이 있다면 오늘 포스팅 내용을 꼭 읽어 보시기 바랍니다. 바로 설치도 필요 없이 인터넷만 연결 되어 있다면 MS OFFICE에 제공하는 워드, 엑셀, 파워포인트를 무료로 사용하는 방법을 알려드리려고 합니다.
MS 오피스 무료로 설치 없이 사용하는 방법
MS 오피스 무료로 설치 없이 사용하는 방법은 바로 마이크로소프트365라는 구독형 클라우드 기반 서비스를 이용하는 것입니다. 이 서비스는 모든 사용자에게 웹에서 클라우드 스토리지와 필수 앱(워드, 엑셀, 파워인트)을 무료로 제공하고 있습니다.
특히 무료 버전을 이용하는 경우 기본 5GB의 용량을 제공하기 때문에 매일 사용하고 저장해야 하는 분이 아니라면 이 정도의 용량이면 아주 편리하게 사용이 가능합니다.
마이크로소프트 365 사용 방법
그럼, 지금부터 마이크로소프트 365 사용 방법에 대해 알려드리도록 하겠습니다.
아래 Microsoft 365 홈페이지에 입장합니다.
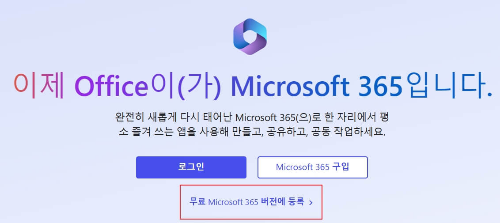

홈페이지에 입장하면 먼저 Microsoft 계정으로 회원가입 합니다. 여기서 중요한 것은 개인정보 동의를 활성화 하려면 무조건 자세히를 클릭하여 내용을 확인해야 가능하니 참고하시기 바랍니다. 그럼 개인정보 동의가 클릭이 됩니다. 동의를 선택합니다.
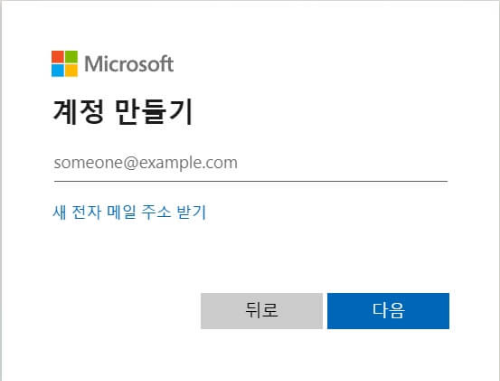
이제부터 마이크로소프트 계정 만들기를 시작하면 됩니다.
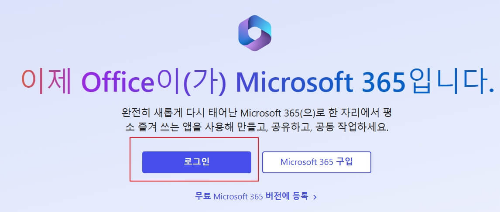
계정 만들기가 끝나면 홈페이지 화면에서 로그인을 합니다.

마이크로 365 홈 화면에 들어왔습니다. 이미지를 보면 워드, 파워포인트, 엑셀 뿐만 아니라 ms에서 제공하는 다른 항목도 사용이 가능합니다.
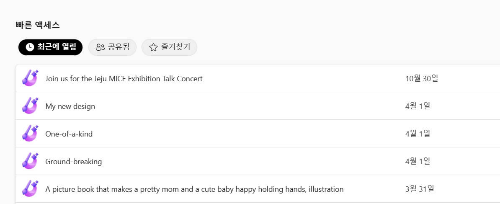
아래로 내려가면 내가 최근에 만들었던 파일들을 볼 수 있습니다.
오피스 문서 만들어 보기
이번에는 여러가지 오피스 문서 중 엑셀을 이용해 보겠습니다.
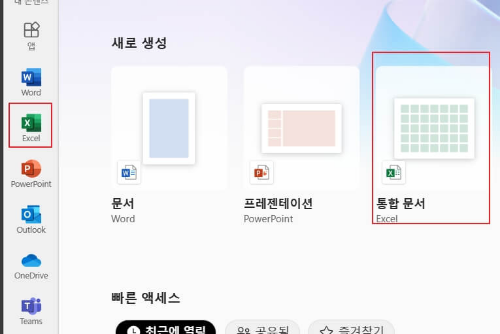
홈 화면의 통합 문서(excel)을 클릭하거나 왼쪽에 있는 엑셀 아이콘을 클릭합니다.
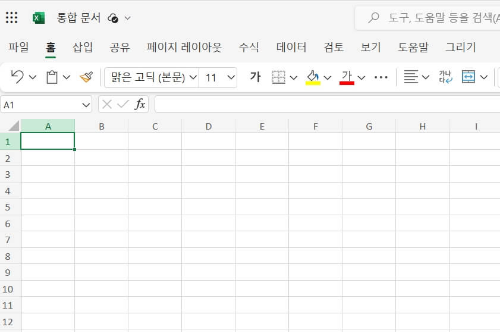
우리가 컴퓨터에서 보았던 똑같은 엑셀 프로그램을 볼 수있습니다.
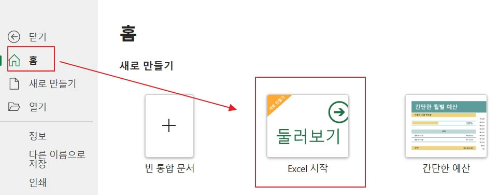
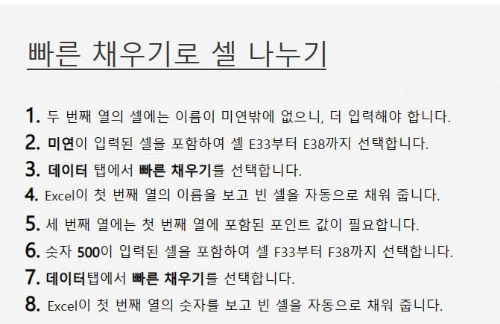
엑셀 사용이 어렵다면 파일을 클릭하여 둘러보기를 이용하여 간단한 사용방법을 배워 이용해 볼 수있습니다.
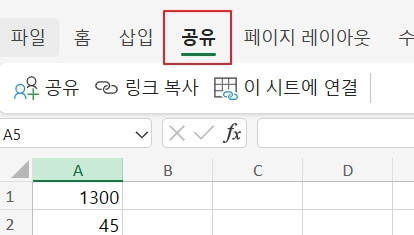
공유를 이용하면 오피스 365에 가입되어 있다면 다른 사람들과 내가 갖고 있는 파일을 함께 사용할 수 있습니다. 그냥 보는 것이 아니라 편집도 가능한 만큼 팀으로 이용시 편리합니다.
또한 입력한 내용은 자동으로 클라우드에 저장이 되기 때문에 나중에 다시 입력해야 하는 번거로움도 없습니다.
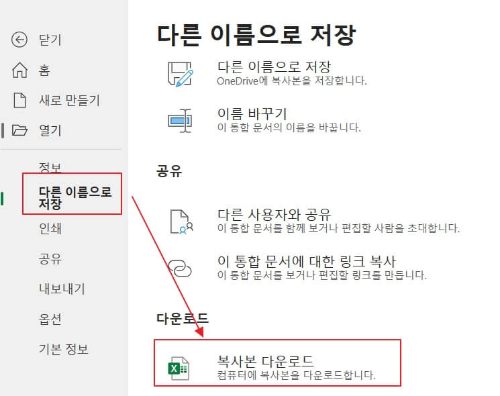
클라우드 저장 뿐만 아니라 내 컴퓨터에도 저장할 수 있습니다. 파일 - 다른 이름으로 저장을 선택하면 아래 복사본 다운로드를 클릭합니다.
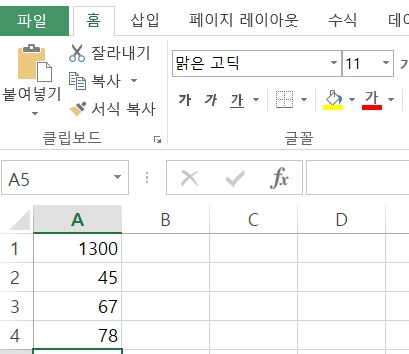
이렇게 저장 된 파일은 PC에 엑셀 프로그램이 있다면 오프라인에서 사용도 가능해집니다.
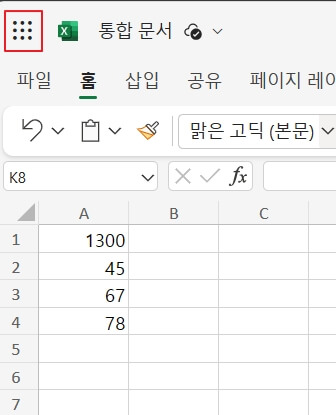
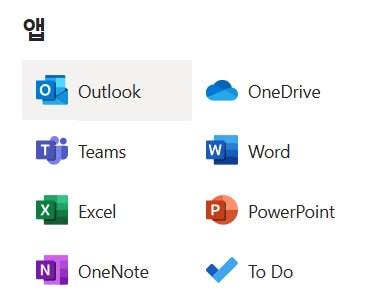
마이크로소프트365에서 또 다른 특징이라면 엑셀 프로그램을 이용하고 있는 와중 다른 프로그램을 이용할 때 왼쪽 상단 아이콘을 클릭 시 다른 프로그램을 사용할 수 있습니다.
지금까지 마이크로소프트 365를 이용하여 무료 설치 없이 인터넷만 연결되어 있다면 사용할 수 있는 방법에 대해 알아보았습니다. 이제는 갑자기 작업이 필요할 때 프로그램을 사야하나 걱정하지 마시고 이 웹사이트를 이용해 보시기 바랍니다.
'IT' 카테고리의 다른 글
| 유튜브 시청기록 삭제 방법 2가지 (0) | 2023.11.13 |
|---|---|
| 엠세이퍼 휴대폰 명의도용 방지 서비스 3가지 (0) | 2023.11.07 |
| 카카오톡 스팸 차단 방법 및 프로필 신기능 (1) | 2023.11.03 |
| 컴퓨터 부팅 속도 3배 빠르게 하는 법 3가지 (1) | 2023.11.02 |
| 유튜브 업데이트 신기능 5가지 (0) | 2023.10.28 |