티스토리 뷰
컴퓨터를 오래 사용하다 보면 부팅 속도가 느려 속이 터질 때가 많습니다. 특히 급한 업무를 해야 하는데 너무 느리게 켜지면 열이 받게 되는데요, 그렇다고 돈을 주고 서비스센터에서 다시 포맷하는 것도 귀찮을 수밖에 없습니다. 그래서 오늘은 처음 구매했을 때 처럼 컴퓨터 부팅 속도 3개 빠르게 하는 방법에 대해 알려드리고자 합니다. 이 방법은 노트북 부팅 속도가 느린 경우에도 똑같이 적용됩니다.

컴퓨터 부팅 속도 3배 빠르게 하는 법 : 시작 프로그램 끄기
첫 번째 컴퓨터 부팅 속도 3배 빠르게 하는 법은 바로 쓰지 않고 있지만 자동으로 내 컴퓨터의 용량을 쓰고 있는 시작 프로그램을 끄는 것입니다. 이것만 하더라도 많은 부분 개선이 됩니다.
지금부터 자동 프래그램 끄는 방법 알려드리겠습니다.
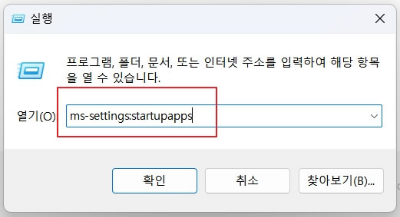
먼저, 윈도우 명령어 창을 열어야 합니다. 이때 키보드 윈도우 키 + R을 누르면 명령어 창이 나타납니다.
명령어 창에 'ms-settings:startupapps'를 입력 후 확인을 클릭합니다.

그럼, 시작프로그램이 나타납니다. 시작 앱은 부팅과 동시에 자동으로 시작되는 프로그램으로 이게 많을수록 컴퓨터 부팅 속도가 느려지게 됩니다. 설정이 끝나면 재부팅을 하면 좀 더 빨라진 내 컴퓨터를 볼 수 있을 것입니다.
현재 저 같은 경우도 한글도 켜짐으로 되어 있는데 이것은 부팅 시 도움이 되지 않으니 끔으로 클릭해 줍니다.
시스템 구성 - 부팅 앱 설정
두 번째 방법은 부팅 고급 옵션을 설정하는 방법입니다.
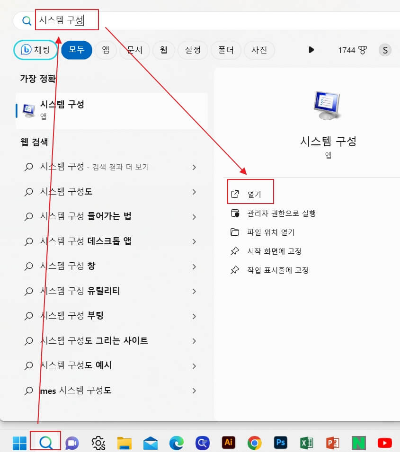
이번에는 윈도우 검색창을 이용해 보겠습니다. 윈도우 화면 하단 돋보기 모양 검색 창에서 시스템 구성을 입력하면 오른쪽에 관련 앱이 나타납니다. 열기를 클릭합니다.

위 부팅 탭을 클릭합니다. 여기서 GUI부팅 없음을 체크하고 오른쪽 제한 시간을 30초에서 3초로 변경해 줍니다.
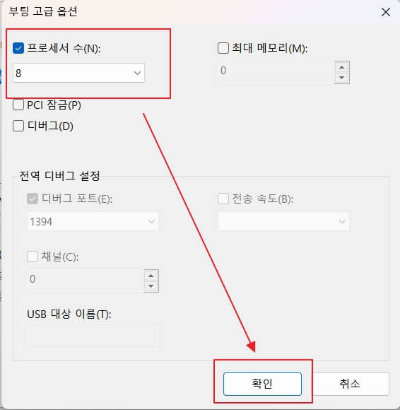
이번에는 나가지 말고 왼쪽 중간 고급설정을 클릭합니다. 프로세서 수를 선택 후 아래 수치를 최대로 맞춰 줍니다. 그 다음 확인을 클릭합니다.
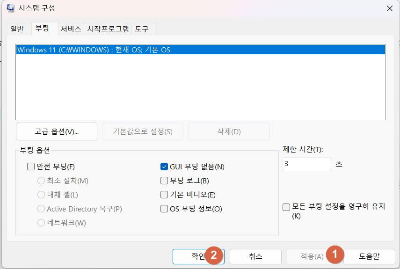
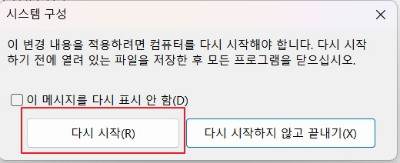
다시 시스템 구성 창이 나타나면 적용을 클릭 후 확인을 선택 해 줍니다. 그리고 다시 시작을 눌러 재부팅해줍니다.
윈도우 업데이트 시간 설정
세 번째 방법은 윈도우 업데이트 시간을 설정 하는 것입니다. 기본적으로 윈도우 업데이트가 자동으로 되어 있는 경우가 많습니다. 그렇다 보니 업무 중에 업데이트가 진행되면 전체적인 속도 뿐만 아니라 부팅 속도도 느려질 수 밖에 없습니다, 그러니 업데이트는 사용하지 않을 때 하는 것이 좋습니다.
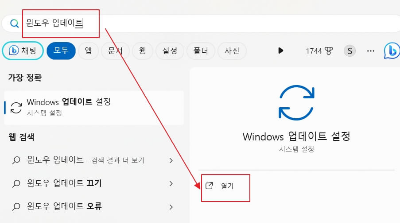
윈도우 검색 창에서 윈도우 업데이트를 입력합니다. 오른쪽 창에서 열기를 클릭합니다.
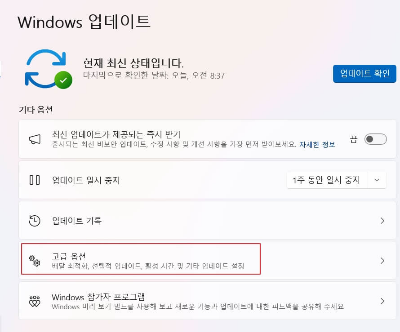
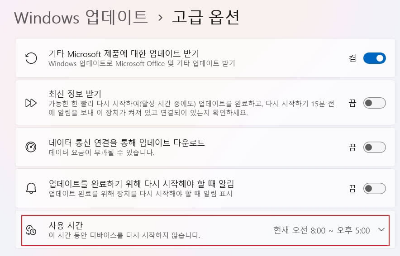
먼저 고급옵션 - 사용시간을 클릭합니다. 여기서 업무 시간 동안에는 작동되지 않도록 시간을 조절할 수 있습니다.
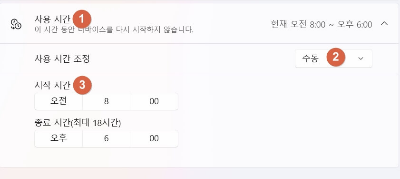
사용시간 조정을 수동으로 클릭하고 아래 근무 시간을 지정해 줍니다. 기본적으로 근무시간이 9시부터 오후 6시까지인 분들은 그 시간을 지정하면 됩니다.
내용이 이해하기 어렵다면 동영상을 보시면 이해가 쉬울 것입니다.
지금까지 컴퓨터 부팅 속도 3배 빠르게 하는 방법에 대해 알아보았습니다. 이외에도 여러 가지 방법이 있지만 이렇게 3가지만 설정을 해놔도 컴퓨터를 켰을 때 빨라짐을 알 수 있을 것입니다. PC가 느려졌다고 서비스센터에 가야 하나 고민하기 전 이렇게 부팅 방법을 활용해 보면 좋겠습니다.
함께 보면 좋을 글
유튜브 업데이트 신기능 5가지
최근 유튜브 업데이트로 인해 우리가 사용하는 데 편리한 신기능 들이 생겼습니다. 이번 포스팅에서는 흥미로운 신기능 5가지에 대해 알아보겠습니다. 목차 유튜브 업데이트 신기능 터치 한 번
doit-life.tistory.com
카톡 그룹채팅방 조용히 나가기 하는 방법
카톡에서 이제는 '조용히 나가기'가 가능하게 되었습니다. 카카오톡에서 새롭게 도입을 했는데 조용히 나가기는 카톡 그룹 채팅방에서 참여자 들께 알림 없이 나갈 수 있는 기능입니다. 이를 통
doit-life.tistory.com
'IT' 카테고리의 다른 글
| MS오피스 무료로 설치없이 사용하는 방법 (0) | 2023.11.06 |
|---|---|
| 카카오톡 스팸 차단 방법 및 프로필 신기능 (1) | 2023.11.03 |
| 유튜브 업데이트 신기능 5가지 (0) | 2023.10.28 |
| 딥페이크 기술 이용한 7인의 탈출 7화 분석 (1) | 2023.10.14 |
| 2023 어도비 맥스, AI로 인해 달라진 신기술 (1) | 2023.10.11 |